BAIXANDO A IMAGEM DE EXEMPLO
Para o tutorial, clique na imagem abaixo e salve-a no computador para usá-la como exemplo. Claro que a imagem escolhida está bem longe do padrão de foto de documento. Se você tiver câmera portátil em casa, configure-a para a melhor resolução de imagem que ela suportar e peça a alguém para tirar uma foto sua, de meio corpo para cima, em um local da casa que tenha uma parede branca que possa ser usada como fundo. Se possível, peça dicas a algum amigo fotógrafo ou, se ele for muito amigo mesmo, peça-o para tirar a foto.

Clique na imagem para ampliá-la.
AJUSTANDO A FOTO PARA O TAMANHO 3x4
Após ter baixado a imagem acima, abra-a no Photoshop e selecione a ferramenta Crop Tool (ou pressione a tecla C). Na barra de opções, digite 3cm em Width, 4cm em Height, 300 em Resolution e escolha a opção pixels/inch no pop-up ao lado. Clique e arraste em um ponto da imagem para demarcar o Crop e solte quando o mesmo estiver no tamanho desejado. Pressione Return (Mac) ou Enter (PC) para efetuar o Crop. Pronto! Sua imagem está agora no tamanho 3x4cm com 300dpi. A imagem abaixo mostra a ferramenta Crop Tool selecionada, a barra de opções configurada e o Crop definido.

Clique na imagem para ampliá-la.
CRIANDO O PICTURE PACKAGE
Para criar o Picture Package, vá ao menu File e escolha New para criar um novo documento em branco com as dimensões de 10x15cm e 300dpi. Configure a janela New de acordo com a imagem abaixo e clique no botão OK.

Clique na imagem para ampliá-la.
Um novo documento com o nome Fotos_3x4cm é criado com as configurações da janela New. Alterne para a janela do documento anterior (Basistka.jpg), pressione Command+A (Mac) ou Ctrl+A (PC) para criar uma seleção de toda a imagem e pressione Command+C (Mac) ou Ctrl+C (PC) para copiar o conteúdo da seleção. Alterne, agora, para a janela do documento Fotos_3x4cm e pressione Command+V (Mac) ou Crtl+V (PC) e posicione o conteúdo da nova layer criada no canto superior esquerdo, como mostra a imagem abaixo.
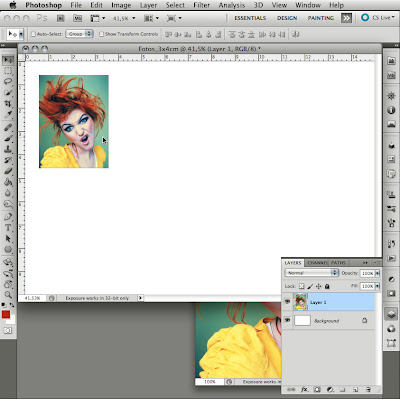
Clique na imagem para ampliá-la.
Agora, duplique essa nova layer três vezes pressionando Command+J (Mac) ou Ctrl+J (PC). O Painel Layer ficará com quatro cópias da mesma layer. Com a última Layer criada selecionada (Layer 1 copy 3), mova seu conteúdo para o canto superior direito com a tecla Shift pressionada, como mostra a imagem abaixo.

Clique na imagem para ampliá-la.
Com a tecla Shift pressionada, clique sobre a layer Layer 1 para selecionar todas as layers criadas e clique na opção Distribute horizontal centers na barra de opções, como mostra a imagem abaixo.

Clique na imagem para ampliá-la.
Com todas as novas layers selecionadas, clique sobre uma delas e arraste até o ícone Create a new layer para criar mais quatro cópias das mesmas layers (Layer 1 copy 4, Layer 1 copy 5, Layer 1 copy 6 e Layer 1 copy 7). Com a ferramenta Move Tool selecionada e a tecla Shift pressionada, arraste os conteúdos dessas novas layers para baixo, como mostra a imagem abaixo.

Clique na imagem para ampliá-la.
FINALIZANDO O PICTURE PACKAGE
Para finalizar o Picture Package, pressione Command+Shift+E (Mac) ou Crtl+Shift+E (PC) para achatar todas as layers em uma única de nome Background. Vá ao menu File e escolha Save. Na janela Save As, localize a pasta em que deseja salvar a imagem, escolha TIFF (os minilabs leem esse formato) em Format e clique no botão Save (ou Salvar), como mostra a imagem abaixo. Note que já foi atribuído o nome do documento (Fotos_3x4cm.tif) ao nome da imagem a ser salva.

Clique na imagem para ampliá-la.
Ao clicar no botão Save (ou Salvar) aparecerá a janela TIFF Options. Configure-a de acordo com a imagem abaixo e clique no botão OK.

Clique na imagem para ampliá-la.
Pronto! Agora, transfira sua imagem (Picture Package) para um pen-drive, leve até um minilab e imprima suas oito fotos 3x4 por míseros R$ 0,50 (cinquenta centavos).
É isso, pessoal! Quem gostou, faça o seu.
Abraços e até o próximo!
